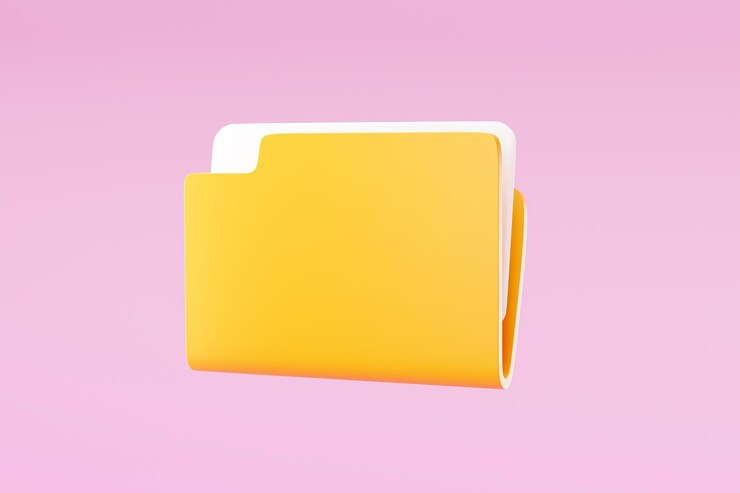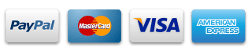So, you’ve stumbled upon a RAR file and scratching your head because your Mac doesn’t quite know what to do with it, huh? No worries, mate! We’ve got you covered. In this guide, we’ll walk you through the simple steps to convert RAR to ZIP on Mac. Let’s dive in!
Before we get into the nitty-gritty of conversion, let’s quickly understand what RAR and ZIP files are all about.
RAR Files: RAR stands for “Roshal Archive,” named after its creator, Eugene Roshal. These files are compressed archives, much like ZIP files, but they use a different compression algorithm. RAR files are popular for compressing large files or collections of files into a single archive.
ZIP Files: ZIP files are probably the most common type of compressed archive you’ll come across. They’re widely used because they’re compatible across different operating systems and are supported by various software applications.
Why Convert RAR to ZIP?
So, why would you want to convert RAR files to ZIP files? Well, compatibility is the name of the game. While Macs can open ZIP files natively, they don’t have built-in support for RAR files. Converting RAR to ZIP makes it easier to work with the files on your Mac and share them with others who might not have RAR extraction software.
Method 1: Using Online Converters
The easiest way to convert RAR to ZIP on a Mac is by using online conversion tools. Here’s how:
- Choose a Trusted Online Converter: There are plenty of online converters out there, but not all of them are reliable. Go for reputable ones like CloudConvert, Zamzar, or OnlineConvertFree.
- Upload Your RAR File: Once you’ve selected your preferred converter, simply upload the RAR file you want to convert. Most converters have a straightforward drag-and-drop interface for this step.
- Select ZIP as the Output Format: After uploading your file, you’ll typically be prompted to choose the desired output format. In this case, select ZIP as the format you want to convert to.
- Convert and Download: Hit the convert button and wait for the magic to happen. Once the conversion is complete, you’ll usually be provided with a download link to fetch your newly minted ZIP file.
Method 2: Using Terminal
If you’re comfortable with a bit of command-line action, you can also convert RAR to ZIP using Terminal, the built-in command-line interface on macOS. Here’s how:
- Open Terminal: You can find Terminal in the Utilities folder within the Applications folder, or simply use Spotlight Search (Command + Space) to find it.
- Navigate to the Folder Containing Your RAR File: Use the `cd` command to navigate to the directory where your RAR file is located. For example, if your RAR file is on the desktop, you’d type `cd Desktop`.
- Run the Conversion Command: Once you’re in the right directory, use the following command to convert your RAR file to ZIP:
“`unzip filename.rar -d destination_folder
“`
Replace `filename.rar` with the name of your RAR file and `destination_folder` with the name of the folder where you want to save the ZIP file.
- Press Enter: Hit enter, and Terminal will do its thing. Once the process is complete, you’ll find your shiny new ZIP file in the specified destination folder.
Method 3: Using Third-Party Software
If you prefer a more user-friendly approach without delving into Terminal commands, there are third-party software options available for converting RAR to ZIP on your Mac. One popular choice is “The Unarchiver.” Here’s how to use it:
- Download and Install The Unarchiver: Head over to the App Store or the developer’s website to download and install The Unarchiver on your Mac.
- Open The Unarchiver: Once installed, open the application.
- Set Preferences: In The Unarchiver’s preferences, navigate to the “Archive Formats” tab and make sure “RAR Archive” is checked.
- Extract RAR File: Now, simply double-click on the RAR file you want to convert. The Unarchiver will automatically extract the contents and save them in a new folder.
- Create ZIP Archive: With the extracted files in the new folder, select them all, right-click, and choose “Compress X Items.” This will create a ZIP archive containing the extracted files.
And that’s it! You’ve successfully converted your RAR file to ZIP using The Unarchiver.
Unveiling the History of RAR Files
Before we delve into the art of converting RAR to ZIP on your Mac, let’s take a moment to appreciate the journey of RAR files and their creator, Eugene Roshal.
Genesis of RAR Files
In the early 1990s, Eugene Roshal, a Russian software engineer, set out to create a file compression format that would rival the existing standards like ZIP. Drawing inspiration from his experience with compression algorithms, Roshal developed the RAR (Roshal Archive) format.
Evolution and Features
RAR files quickly gained popularity due to their efficient compression algorithm, which often outperformed other formats in terms of compression ratio and speed. Unlike ZIP files, RAR archives could split into multiple smaller parts, making them suitable for distributing large files or collections across multiple storage devices or online platforms.
Proprietary Nature
One distinct characteristic of RAR files is their proprietary nature. Unlike ZIP, which has an open specification, RAR is a closed format owned by Roshal’s company, WinRAR GmbH. This proprietary status has led to some limitations in terms of software support and interoperability across different operating systems.
Dominance in the Windows Realm
Despite its proprietary nature, RAR became the go-to compression format for many Windows users. WinRAR, the software developed by Roshal’s company for creating and extracting RAR files, gained widespread adoption due to its ease of use and powerful features.
Challenges in the Mac World
However, RAR faced challenges in the Mac ecosystem. While Windows users could rely on WinRAR for handling RAR files, Mac users found themselves without native support for the format. This lack of support led to inconvenience and frustration for Mac users who encountered RAR files, prompting the need for conversion or third-party software solutions.
Wrapping Up
Converting RAR to ZIP on a Mac doesn’t have to be a headache. Whether you opt for online converters, Terminal commands, or third-party software, the process is relatively straightforward. So, the next time you encounter a RAR file on your Mac, you’ll know exactly what to do. Happy unzipping! 🎉
Raghav is a talented content writer with a passion for creating informative and interesting articles. With a degree in English Literature, Raghav possesses an inquisitive mind and a thirst for learning. Raghav is a fact enthusiast who loves to unearth fascinating facts from a wide range of subjects. He firmly believes that learning is a lifelong journey and he is constantly seeking opportunities to increase his knowledge and discover new facts. So make sure to check out Raghav’s work for a wonderful reading.